OctoPrint+RaspBerryPiで3Ⅾプリンターを制御
皆さんこんにちは『海里』です。
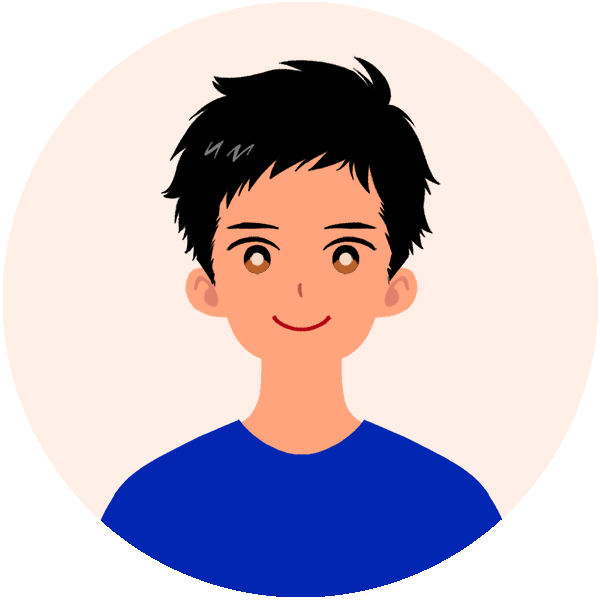
今日はOctoPrintを使い3Ⅾプリンターをインターネット経由で操作できるようにしました。
YouTubeはこちら↓
OctoPrintに接続する理由
・パソコンからデータをアップすることで、3ⅮプリンターにSDカードを刺さなくても印刷可能
・温度の管理がパソコンで可能(スマホからでもOK)
・カメラモジュールと組み合わせることで、遠隔で確認することが可能
使った物
・3Ⅾプリンタ:Ender3
・RaspBerryPi model 3B+
・microSDカード 4GB
・PC
OctoPrintをインストールするうえでの注意があります。
・パソコンでダウンロードしたOctoPrintイメージを解凍してもうまく解凍できなかったので、解凍アプリをダウンロード
→解凍アプリを使うことで、簡単にイメージをSDカードに展開できます。
・RaspBerryPiにZipファイルを入れて、RaspBerryPiで解凍しましたがうまくできませんでした。
この注意点さえ守れば1時間ほどでできると思います。
私はいろいろ苦戦したので、2時間ぐらいかかりました。
OctoPrintの接続手順
OctoPrintのサイトからイメージをダウンロード
balenEtcherダウンロード(解凍用アプリ)
balenEtcherでOctoPrintを解凍 展開場所をSDカードに指定
SDカードをRaspBerryPiに入れる
ーーーーのファイルを変更する Visual Studio Codeをダウンロードしてください (テキストで編集できないみたいです。)
teratarm というアプリをダウンロード
RaspBerryPiを起動
teratarmからラズパイにアクセス
IPアドレスをダブルタップしてChromeでOctoPrintを開く
とこのような形で行っていきます。
OctoPrintのサイトからイメージをダウンロード
サイトからイメージをダウンロード
ダウンロード出来たら展開せずにbalenEtcherをダウンロードしてください。
balenEtcherを使ってOctoPrintのイメージを展開します。
Select imageからダウンロードしたZIPファイルを選択(ダウンロードのところにある)
microSDカードをパソコンと接続してSelect driveから接続したmicroSDカードを選択
※内部データは初期化されるので注意
Flashを押して展開されるのを待つ
microSDカードを開いて展開さていることを確認
ーーーのtxtファイルをVisual Studio Codeで一部編集します。
編集が完了したら保存
microSDカードをRaspBerryPiに挿入してRaspBerryPiの電源を入れてみましょう!
うまくWiFiが接続できれば緑色のLEDが点灯します。
緑色に点灯しない場合にはWiFiのSSIDかPasswordが間違っているのでもう一度Visual Studio Codeを開いて確認してみてください。
teratarmを開いてRaspBerryPiにアクセス
パソコンとRaspBerryPiで使っているのWiFi環境を同じものにする
TeraTarmの接続方法について
ホスト:optopi.local
プロトコル:IPv4
接続出来たらユーザーネームとパスワードが要求されるので
ユーザーネーム:pi
パスワード:raspberry
パスワードがあっていれば接続できると思います。
接続出来たらパスワードの変更とIPアドレスの確認をしていきます。
なぜIPアドレスの確認をするのかというと、今は同じインターネット環境にいるのでlocalでつながっている状態です。
外部から接続する場合同じインターネット環境にいないので、RaspBerryPiのlocalに接続することができません。
IPアドレスの確認
TeraTarmの画面からコマンドを入力するとIPが確認できます。
この部分がIPアドレスになります。何か紙でもいいので書いておいてください!後ほど使います。
次にパスワードを変更していきます。
パスワードの変更ができたら、一度TeraTarmを閉じて、もう一度開く
先ほどはホスト:optopi.local、プロトコル:IPv4 としましたがここを変更
ホスト:上で調べたIPアドレス (192.168.???みたいなやつ)
プロトコル:UNSPEC
OKを押して接続出来たら、ユーザーネームとパスワードを先ほど変更したものを入力します。
ユーザーネームは変更していないので:pi
パスワード:先ほど変更したやつ
接続ができるとこのような画面が表示されます。
青色のIPが表示されるので、ここをダブルクリックするとOctoPrintにアクセスできます。
一度OctoPrintにアクセスできればTeraTarmを使う必要はありません。
PIアドレスをChromeに入力するとOctoPrintに入ることができます。
スマホから接続する場合もChromeを使ってIPアドレスで検索すればOK
一度IPが分かれば、インターネット環境が異なっていてもアクセスすることができます。
OctoPrintにアクセス出来たら、ユーザーネームとパスワードが要求されるので
ユーザーネーム;変更していなければpi
パスワード:ラズパイの設定で変更したパスワード
を入力することでOctoPrintに入ることができます。
OctoPrintの設定を説明していきます。
プリンターの設定をしていきます。プリンターによってシリアルポートのスピードを変更する必要があります。
※おそらく何もしなくても、3Ⅾプリンターと接続したときに勝手に変更されるので特に変更する必要なし
ここからは簡単にOctoPrintの使い方について紹介していきます。
ここの画面では3ⅮプリンターのXYZ方向を動かすことができます。
家のマークを押すとホームポジションに戻る
今使っているアプリでGcodeを書き出してOctoPrintにそのGcodeデータを投げればアップロードが完了です。
一番右のボタンを押すとGcodeを送信し3Ⅾプリンターの加熱が始まる
カメラがある場合にはここに表示されますが、カメラがなくても使えるので後で追加してもOK
長々と書いてきましたが、うまく接続できたでしょうか?
簡単なアンケートを取っているので回答していただけると嬉しいです。記事の内容向上に使わせていただきます。








